今回は、ネットワーク上のファイルサーバやNASなどのストレージ領域をWindows 11のPCに割り当てる「ネットワークドライブ」の設定方法をご紹介します。
はじめに、ネットワークドライブの機能についてご説明します。ネットワークドライブは、ネットワーク上のファイルサーバやNASなどのストレージ領域に直接アクセスできるようにWindows OSやmacOSのPCに割り当てる方法です。この設定を行うと、ネットワーク上の共有フォルダに直接アクセスし、ファイルを編集することができます。
ネットワークドライブを割り当てる利点として、ネットワーク上のパスを覚えることなく簡単に共有フォルダへアクセスできる点が挙げられます。通常、ネットワーク上のファイルサーバやNASにある共有フォルダは、「\\192.168.xx.xx\(フォルダ名)\(フォルダ名)¥…」というパスで表記されます。最初の「\\192.168.xx.xx」がファイルサーバやNASのIPアドレスとなり、以降は指定のフォルダ名となります。ネットワークドライブを利用すると、ファイルサーバやNASのネットワーク上のパス(\\192.168.xx.xx\(フォルダ名)\(フォルダ名)¥…」)を「A:」ドライブとして指定することができます。ネットワーク上のパスを毎回入力する必要がないので、従業員の皆様の利便性が向上します。
Windows 11の場合のネットワークドライブの割り当て方法は下記の通りです。なお、ネットワークドライブを設定される際は、Wi-FiやLANケーブルなどで社内ネットワークに接続していることが前提となります。
① ご利用Windows 11のPCのデスクトップ下、「エクスプローラー」をクリックします。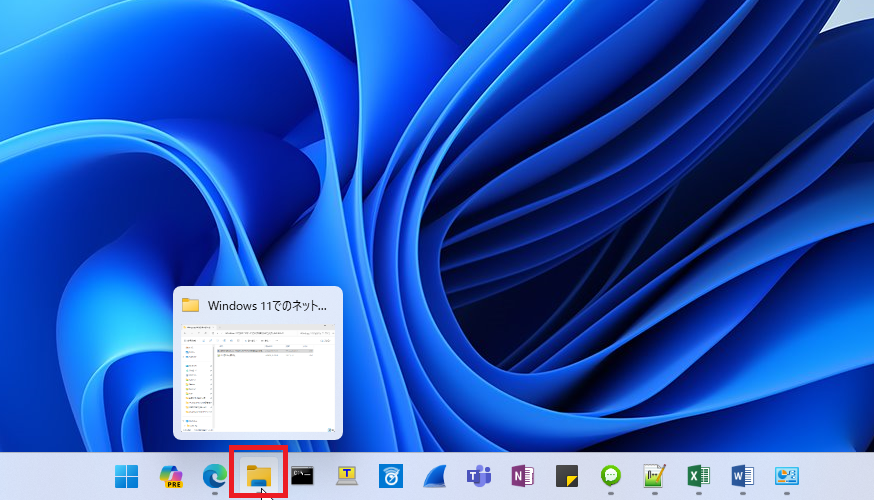
② 「エクスプローラー」画面左メニューバーの「PC」を右クリックします。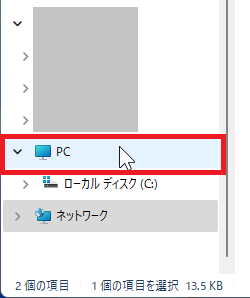
③ 「PC」のメニューバーの「ネットワークドライブの割り当て…」をクリックします。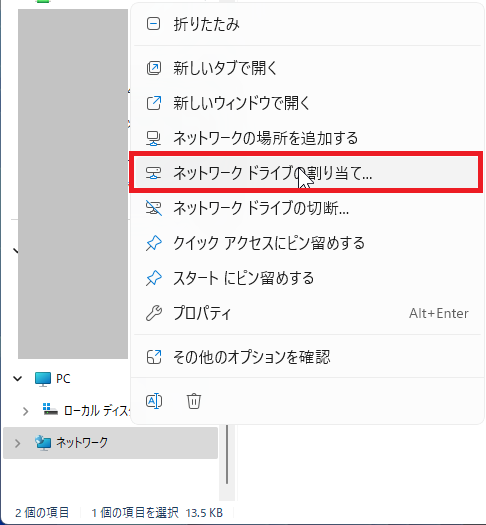
④ 「ネットワークドライブの割り当て」画面の「ドライブ(D):」にて、ご希望のアルファベットを選択します。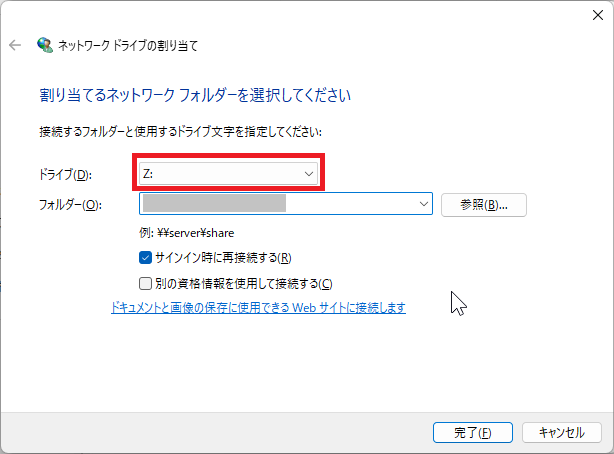
⑤ 「ネットワークドライブの割り当て」画面の「フォルダー(O):」にて、指定のパスを入力します。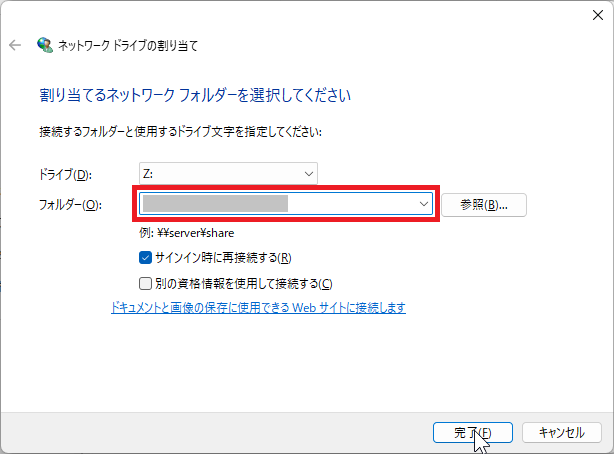
⑥ 「ネットワークドライブの割り当て」画面右下の「完了(F)」をクリックします。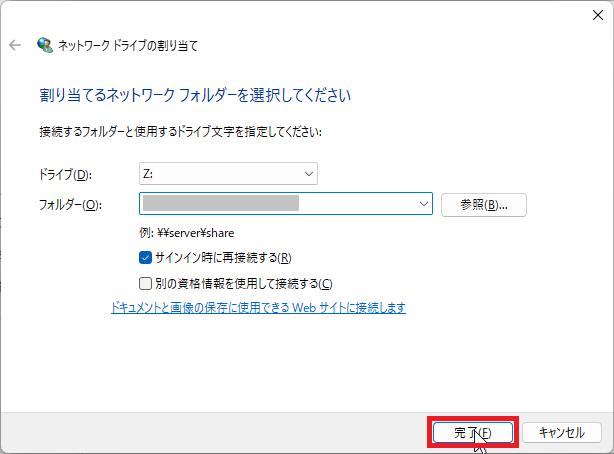
⑦ 「Windows セキュリティ」画面が表示されるので、指定の共有フォルダへアクセスするための「ユーザ名」と「パスワード」を入力します。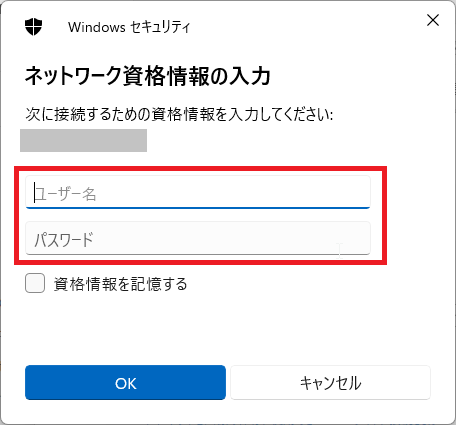
⑧ 「Windows セキュリティ」画面「パスワード」下の「資格情報を記憶する」にチェックを入れます。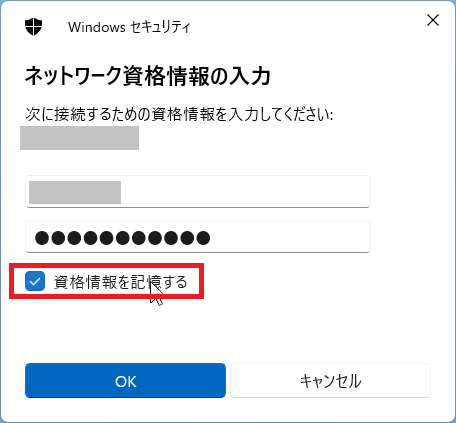
⑨「Windows セキュリティ」画面の左下「OK」をクリックします。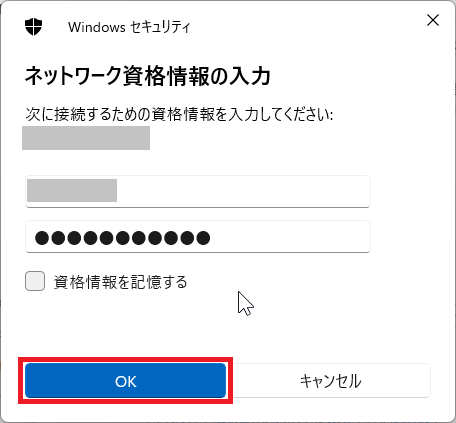
⑩ 認証が成功すると指定されたアルファベットのドライブ画面が開きます。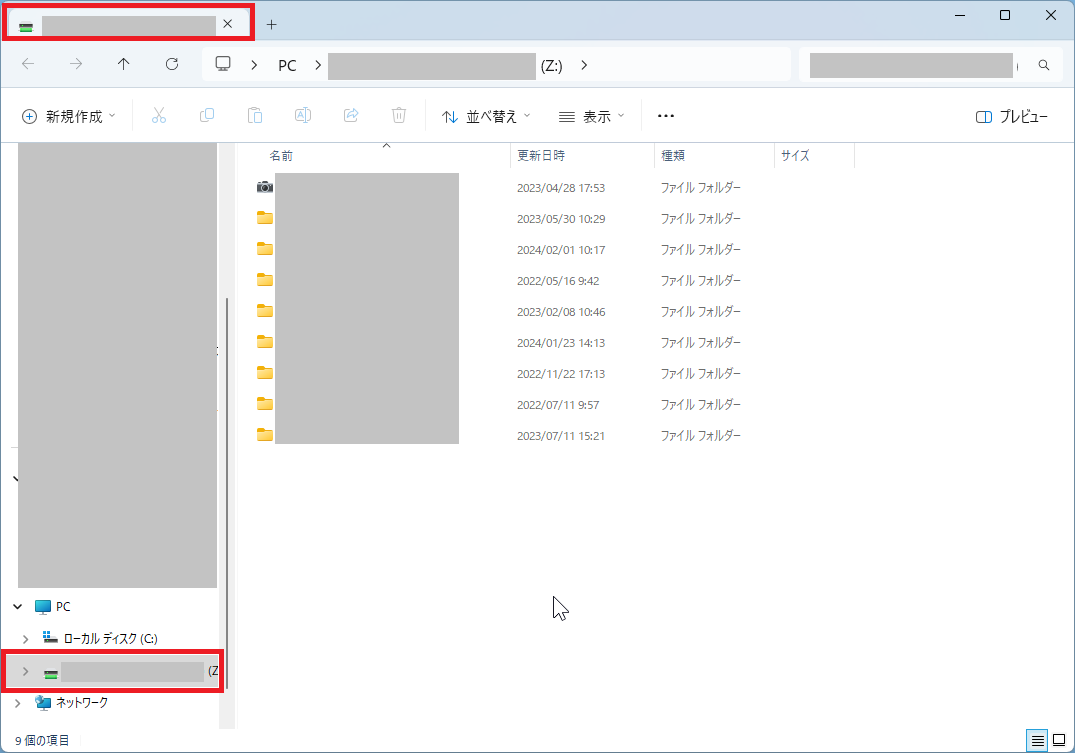
以上がネットワークドライブの割り当て方法になります。組織内でどのアルファベットのドライブはどの共有フォルダと統一することで、業務効率化をしていただけるかと存じます。
