今回は、Windows 11のネットワーク設定を確認する手順についてご紹介いたします。
以前ご紹介しました「インターネットへ接続できない場合の対応方法」などをご参照いただき、インターネットや外部ネットワークへ接続するための出入り口であるデフォルトゲートウェイやドメイン名とIPアドレスの対応表から接続先を見つけるDNS部分に原因があると分かったとします。このような場合でも、Windowsネットワーク設定の「デフォルトゲートウェイ」や「DNS」の設定値に間違いがないか確認する必要があります。
① デスクトップ下の「Windowsマーク」を右クリックします。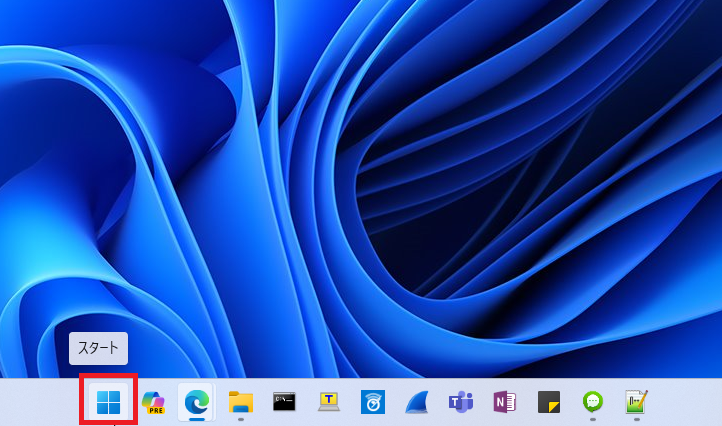
② 表示されるメニューバーの「ネットワーク接続」をクリックします。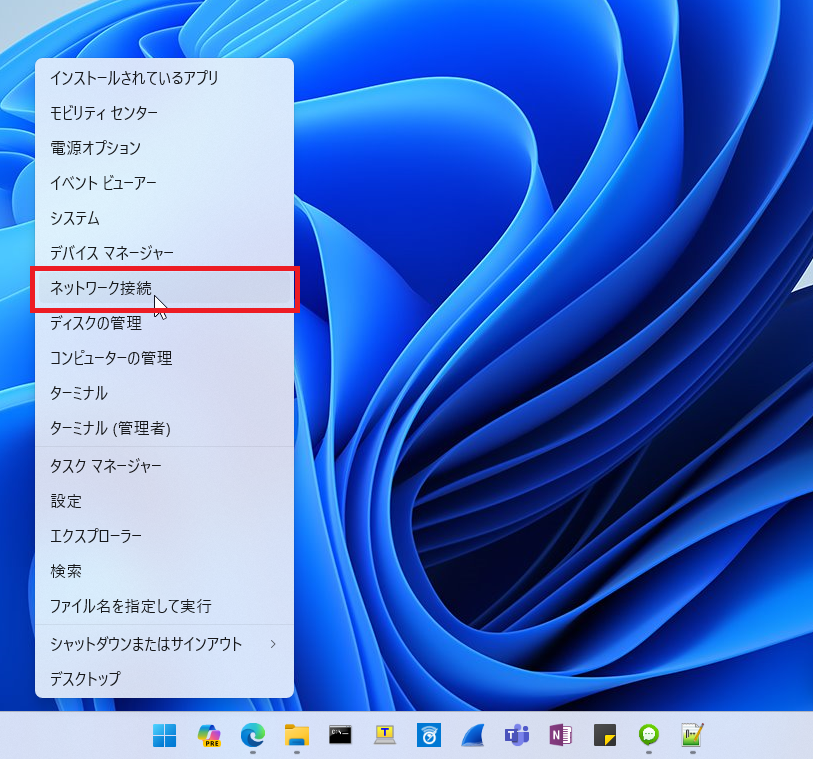
③ 「ネットワークとインターネット」画面の「ネットワークの詳細設定」をクリックします。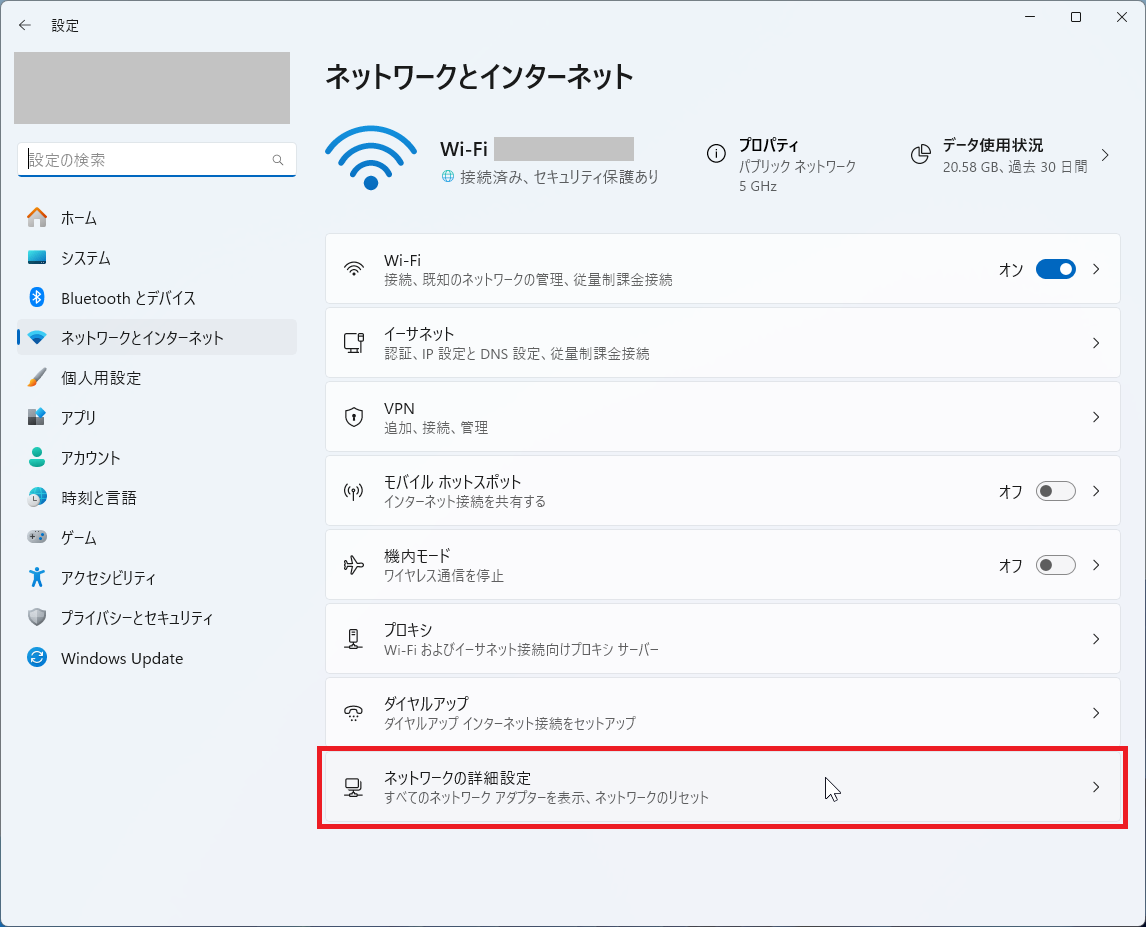
④ 「ネットワークの詳細設定」画面の「Wi-Fi/イーサネット」右側の「∨」をクリックします。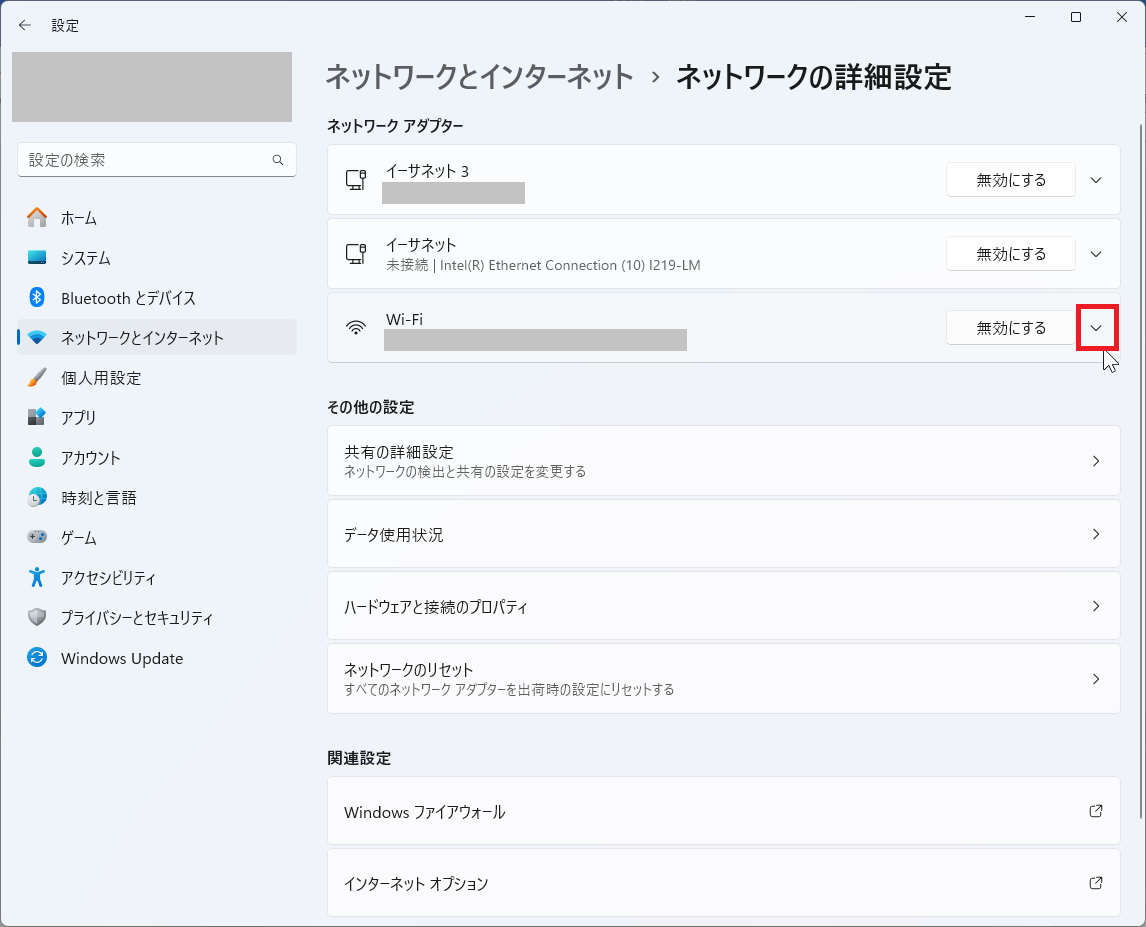
⑤ 「Wi-Fi/イーサネット」画面の「その他のアダプター オプション」右側の「編集」をクリックします。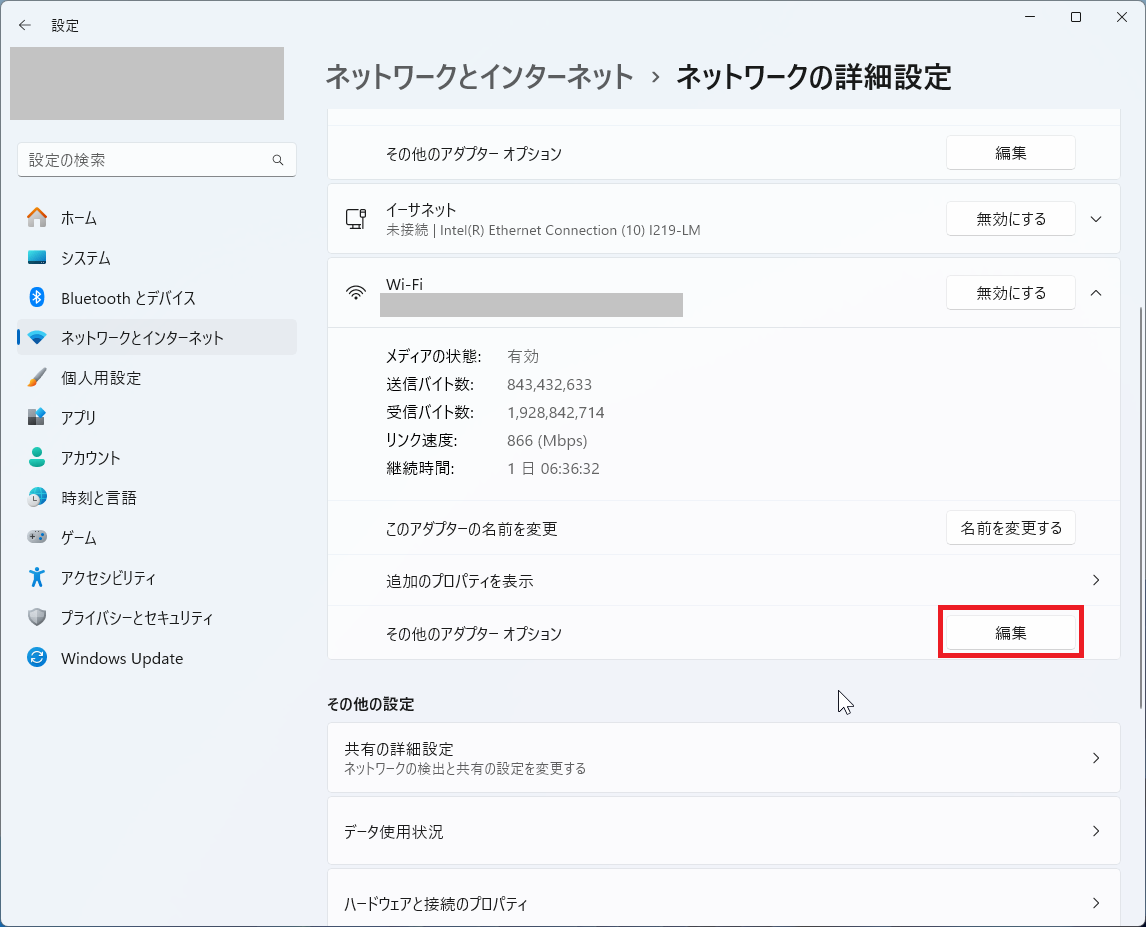
⑥ 「Wi-Fiのプロパティ」画面の「インターネット プロトコル バージョン 4 (TCP/IPv4)」を選択し、「プロパティ」をクリックします。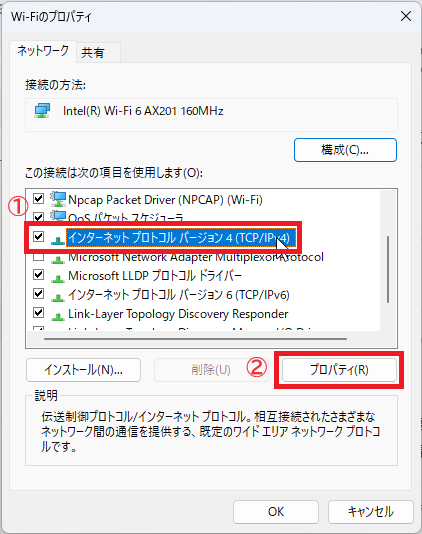
⑦ 「インターネット プロトコル バージョン 4 (TCP/IPv4)のプロパティ」の「全般」画面にてPCのIPアドレスとDNSサーバのIPアドレスに問題がないか確認します。
→Wi-Fiやルータなどのネットワーク機器にてPCへIPアドレスを付与するDHCP機能が有効になっている場合、「全般」画面の「IPアドレスを自動的に取得する(O)」と「DNSサーバーのアドレスを自動的取得する(B)」が選択されていれば正常です。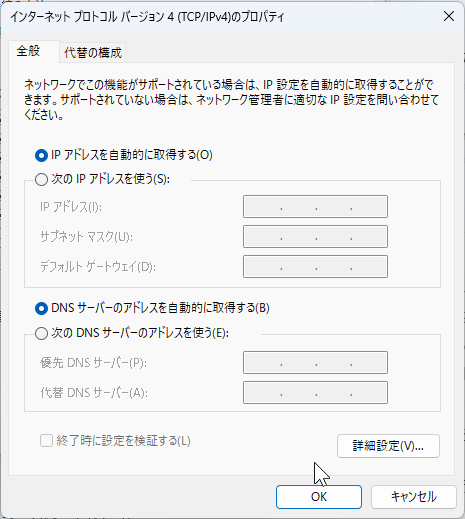
→各PCに固定のIPアドレスを設定されている場合、「次のIPアドレスを使う(S):」と「次のDNSサーバーのアドレスを使う(E):」が選択されていれば正常です。その際、各項目の設定値がきめられた設定値と同じが確認します。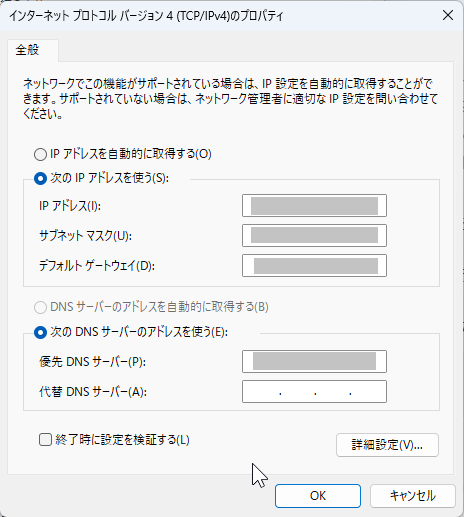
⑧ 設定に問題がない場合は、「インターネット プロトコル バージョン 4 (TCP/IPv4)のプロパティ」の右下「キャンセル」をクリックします。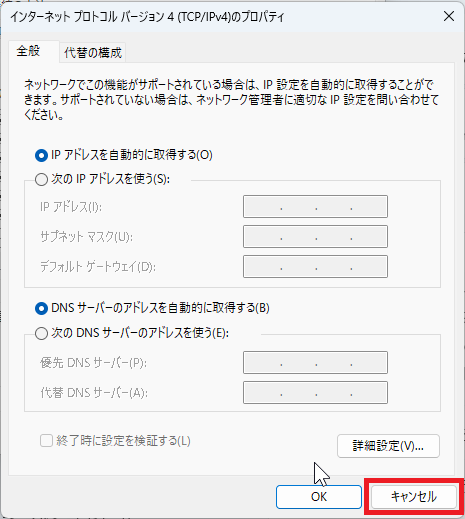
⑨ 設定を変更した場合は、「インターネット プロトコル バージョン 4 (TCP/IPv4)のプロパティ」の右下「OK」をクリックします。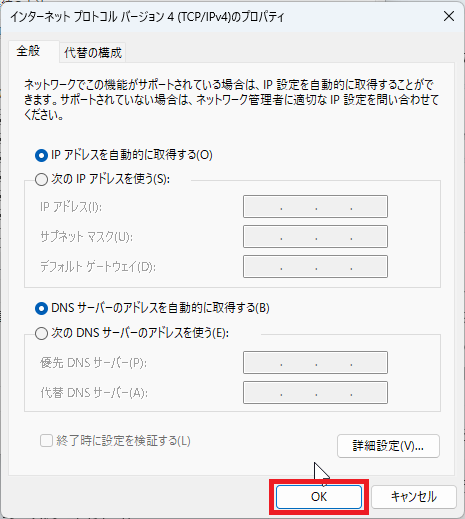
以上が、Windows OSのPCでのネットワーク設定の確認方法になります。管理者様にてPCの設定確認が必要な際などにご活用いただければ幸いです。
